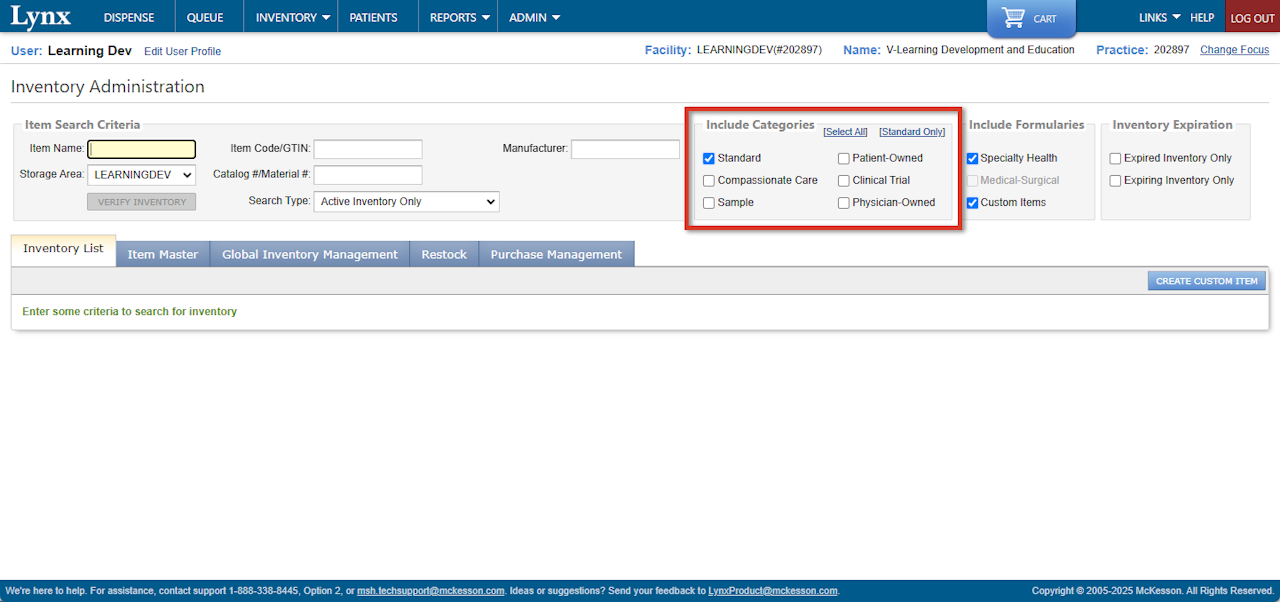
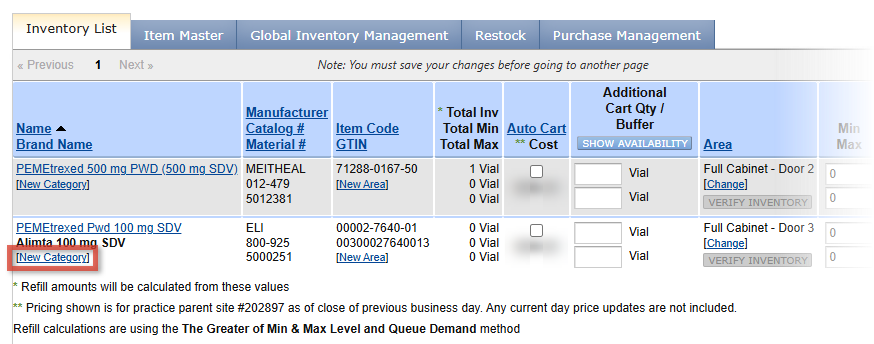





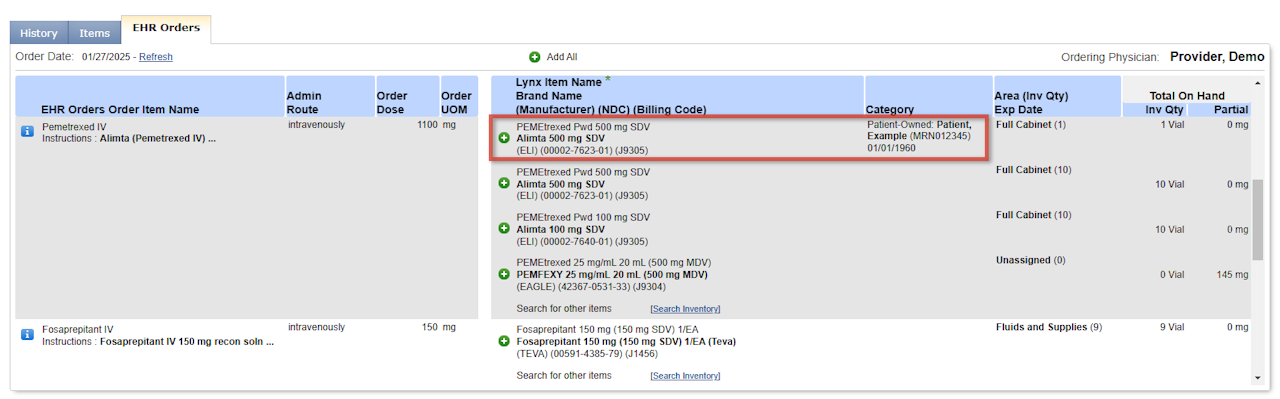
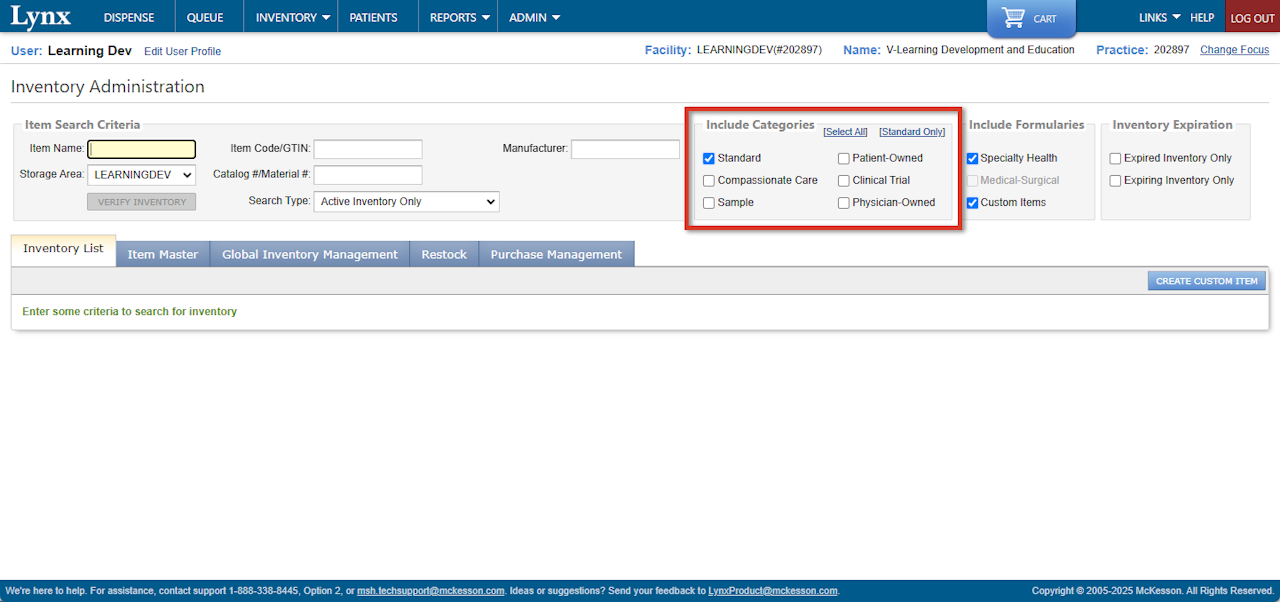
About Lynx Inventory Categories
Use Lynx to segregate and track drug items based on several preset Categories.
Standard is the default category in Lynx and includes otherwise uncategorized items, including McKesson items and practice-created Custom Items.
Other Lynx categories include Patient-Owned, Compassionate Care, Clinical Trial, Sample, and Physician-Owned.
Using Categories
A Patient-Owned version of an item is listed above the Standard item when dispensing for the associated patient.
Similarly, when dispensing the drug for a patient whose Doctor in Lynx is set to the associated physician, the Physician-Owned version of the item is listed first, or right after the Patient-Owned item when applicable.
When dispensing for a patient that is part of a clinical trial, the Clinical Trial version of the item is listed first.
The Sample and Compassionate Care categories function similarly to Standard items within Lynx; just be sure to abide by any federal, state, and local regulations and guidelines.
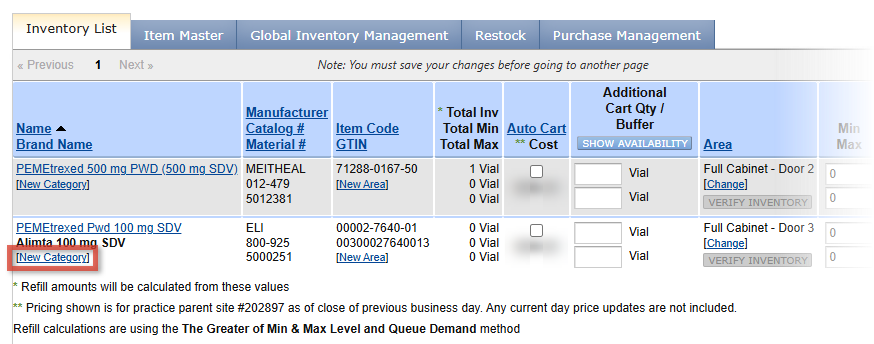
Creating a Categorized Item
It is recommended to start with the Standard version of the item whenever possible, so information about the item can be pulled from the existing item and does not need to be entered manually, such as the Item Name, Item Code (usually the NDC), Billing Code and Unit, number of Dispensing Units per Inventory Unit, etc.
To create a categorized copy of a Standard item, the item must be in your Lynx Facility (site) formulary.
When you have found the Standard item in the Inventory List, click New Category under the item Name to create a categorized copy of the item.

Assigning Categories
To assign a Category, check the corresponding box under the Category: Loading at... section of the Item Details Edit popup. This popup opens when New Category is clicked, below the item Name on the Inventory List.
When selecting the Patient-Owned, Physician-Owned, or Clinical Trial category, enter the patient Name or ID, the physician Name or Number, or the Name or Description of the clinical trial, which displays a list of matching records.
Select the appropriate patient, physician, or clinical trial to assign to this categorized version of the item.

Category Overrides
The fields in this section of the Item Details Edit popup allow you to enter billing and cost information that is other than the standard values for the item.
To enter alternate billing and cost information for the item, enter it under Category Overrides.
For Patient-Owned items and Samples, although you do not see it before saving, the Cost Override is automatically set to zero (0), so these drugs do not inflate inventory values.

Category Attributes
The settings in this section of the Item Details Edit popup define how the item behaves within Lynx.
Use the checkboxes under Category Attributes to configure the newly categorized version of the item.
For example:
Check Auto Waste, which is recommended for a single-dose vial (SDV) items, to automatically waste (and capture for billing) any remainder when dispensing.
Check Count on Dispense to require users to confirm the current inventory count each time the item is dispensed.

Category Storage
This section of the Item Details Edit popup allows you to set the Storage Area for this categorized copy of the item as well as any Min Qty and Max Qty to be used in the Refill Quantity Calculation for Purchase Management.
Under Category Storage, set the Area for the item, and Min and Max quantities if applicable.
Click SAVE & CLOSE to store these settings, generate the categorized copy, and return to the Inventory List.

Categorized Copy
Once the categorized item (e.g., Patient-Owned) has been created, both the Standard and categorized versions of the item will be in your formulary.
Immediately after creating a categorized version of an item, the Include Categories filters are automatically updated to display the newly categorized item in the Inventory List. Once this screen is left or refreshed, the Include Categories filter is reset to Standard only.
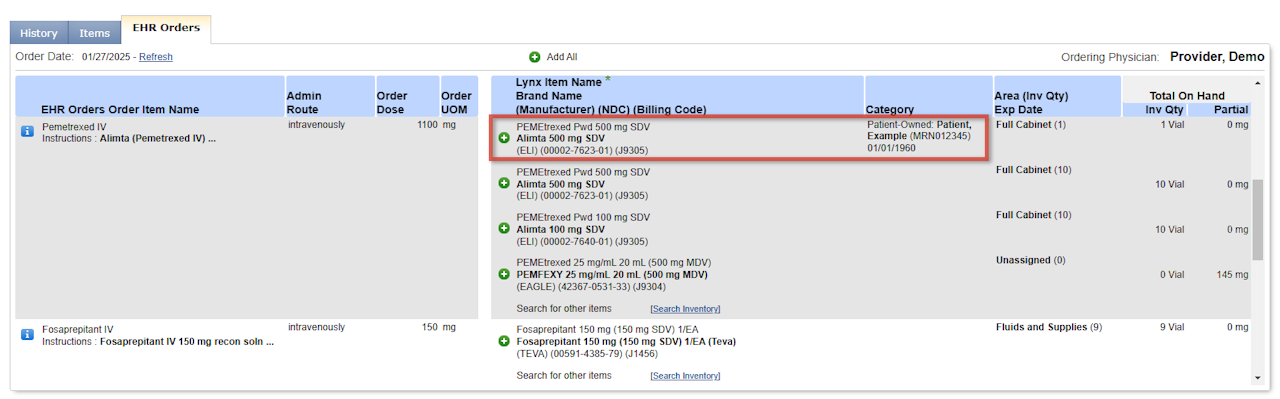
Using Categories
A Patient-Owned version of an item is listed above the Standard item when dispensing for the associated patient (see example image).
Similarly, when dispensing the drug for a patient whose Doctor in Lynx is set to the associated physician, the Physician-Owned version of the item is listed first, or right after the Patient-Owned item when applicable.
When dispensing for a patient that is part of a clinical trial, the Clinical Trial version of the item is listed first.
The Sample and Compassionate Care categories function similarly to Standard items within Lynx; just be sure to abide by any federal, state, and local regulations and guidelines.
